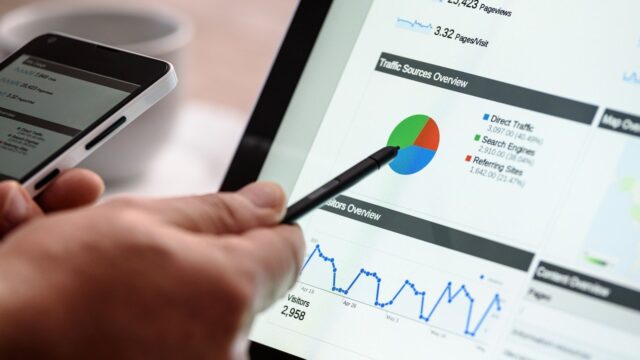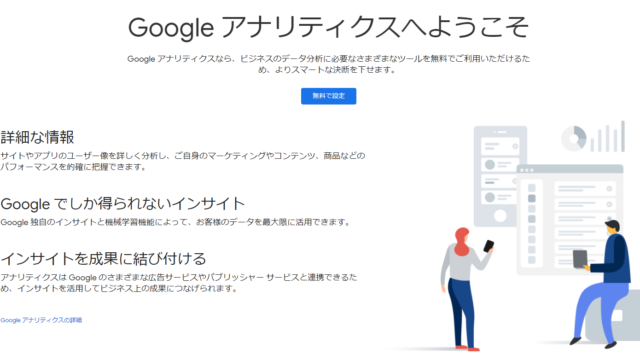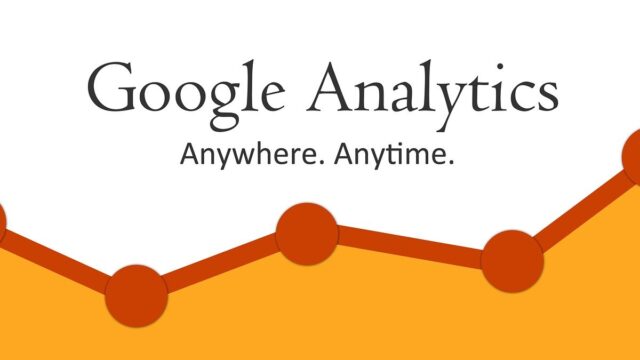イベントトラッキングはどのように設定するのでしょうか?設定方法を教えてください。
こんな疑問にお答えします。
- イベントトラッキング(クリックイベント)とは
- イベントトラッキング(クリックイベント)設定方法
- おまけ:GAで目標設定も一緒にしよう!
この記事を書いている私は、未経験からデジタルマーケティングを支援する企業へ転職し、主に広告運用・Webサイト分析業務に従事しております。分析の際にはGoogleアナリティクスを使用することが多いです。当ブログでは業務で得た知識や経験を発信しています。
イベントトラッキング(クリックイベント)とは
概要
本記事では、イベントトラッキングの設定手順として、クリックイベントの設定を例に挙げて解説していきます。
クリックイベントを計測するメリットは、ページ内でユーザーが次にアクションした行動がわかることです。
次のページへ誘導するボタンのクリック数を計測することで、ページの遷移率を確認し、ページの改善活動に役立てることができます。
今回はGTMを使用した、クリックイベントの計測方法をご説明していきます。
他の例として、Webサイトに埋め込んだYouTube再生回数を計測するイベントトラッキングの設定方法についても以下の記事にまとめていますので、併せてどうぞ。
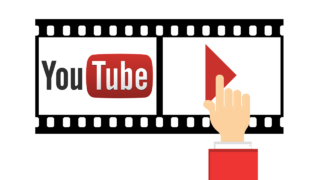
イベントトラッキング(クリックイベント)設定方法
クリックイベントの設定はGTMで完結しますが、GAで目標設定をしたいといった場合を考え、その目標設定手順についても併せてご紹介します。
変数設定
手順1:下記の順番でGTMを操作していきます。
GTMのワークスペースで①「変数」を選択します。
次に、組み込み変数の②「設定」ボタンをクリックし、右下の「組み込み変数の設定」タブを表示します。
そして③「クリック」の各変数を選択します。
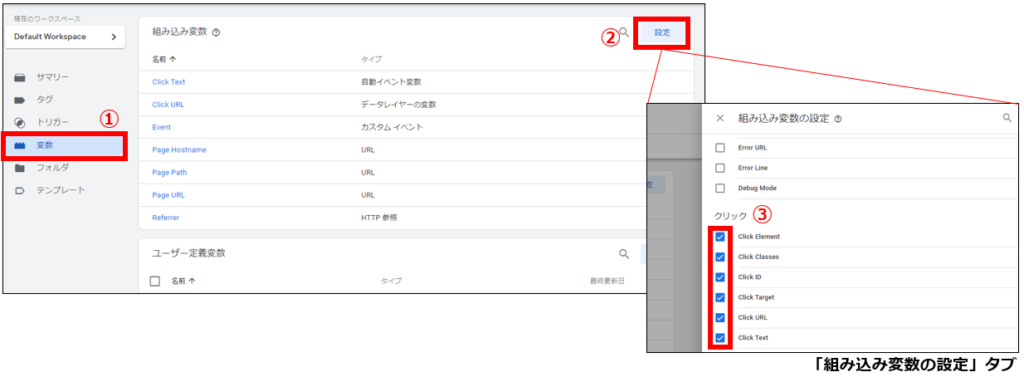
トリガー設定
手順2:GTMのワークスペースから①「トリガー」を選択し、②「新規」ボタンをクリックします。
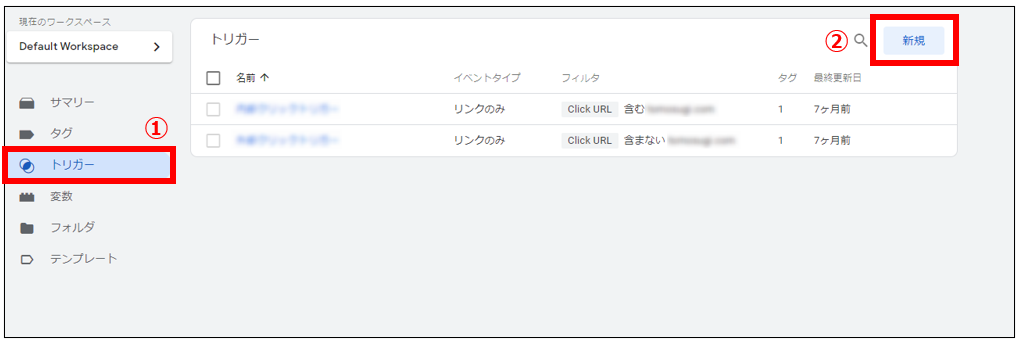
手順3:手順2の②「新規」をクリックすると下記ページが表示されます。
①「トリガーの設定」から②「リンクのみ」を選択します。
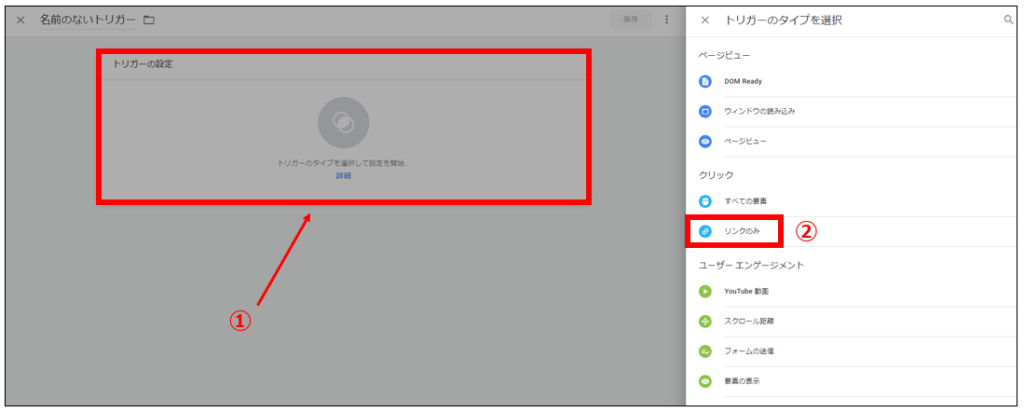
手順4:手順3の②「リンクのみ」をクリックすると、トリガーの条件設定ページが表示されます。
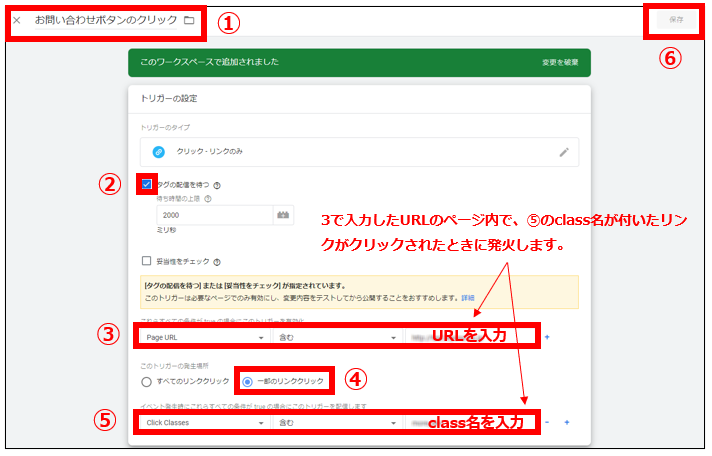
①~⑥の順で、設定していきます。
- 分かりやすい名前を入力します。
- チェックを入れます。
- 各選択をし、入力項目にはページのURLを入力します。
- チェックを入れます。
- 各選択をし、入力項目にはリンクのclass名を入力します。
- 「保存」をクリックします。
手順4補足:今回は「特定のclass要素を持つ問い合わせボタンがクリックされたとき」の計測を想定しましたが、以下の方法でもトリガーの設定が可能です。
- ボタンにID設定がしてある場合→「ClickID」でIDを指定
- リンク先URLで判定を行いたい場合→「Click URL」でURLを指定
タグ設定
手順5:GTMのワークスペースから①「タグ」を選択し、②「新規」ボタンをクリックします。
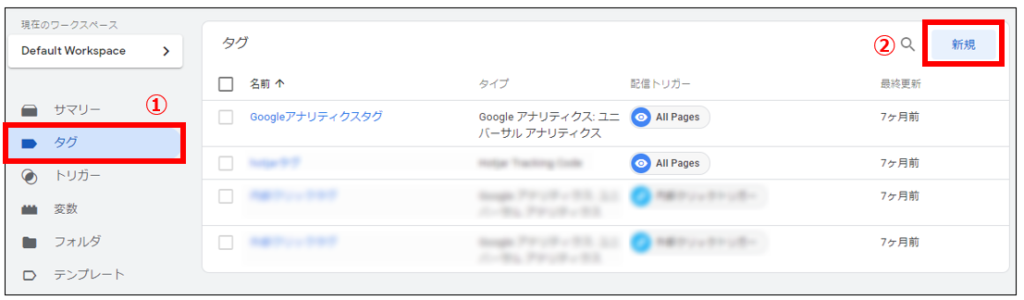
手順6:トリガーをクリックし、先ほど【トリガー設定】で作成した「お問い合わせボタンのクリック」トリガーを選択します。
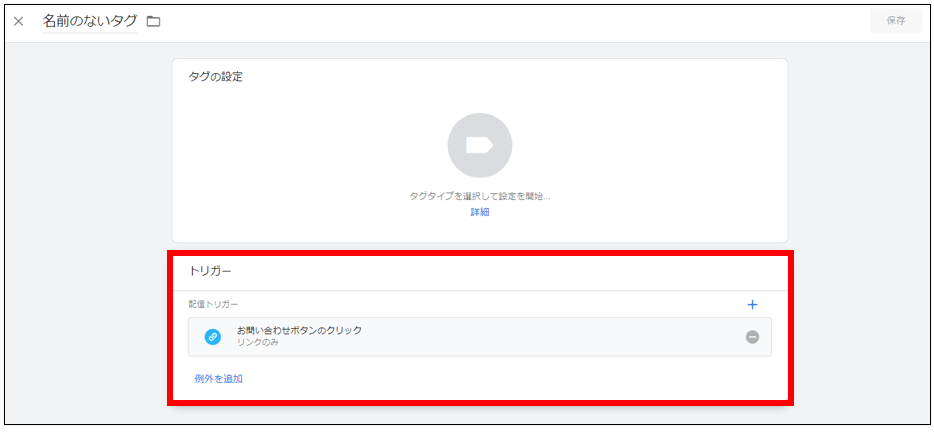
手順7:①「タグの設定」をクリックし、タグタイプで②「Googleアナリティクス」を選択します。
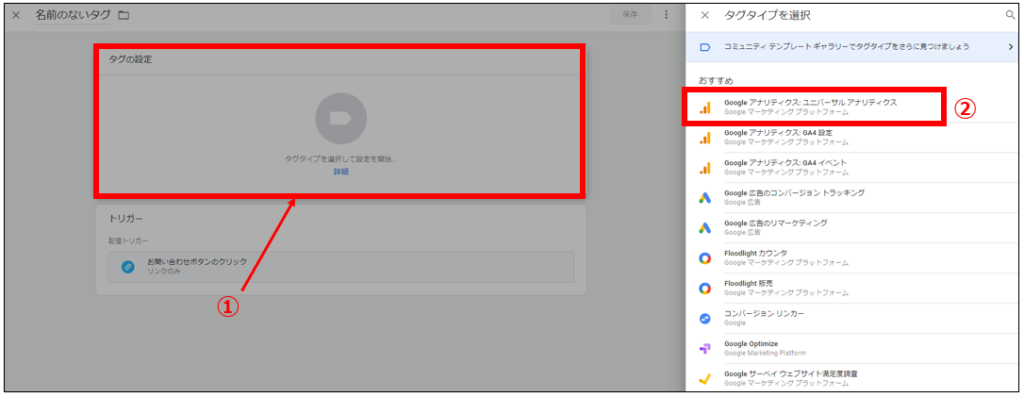
手順8:②「Googleアナリティクス」をクリックすると、下記ページが表示されます。
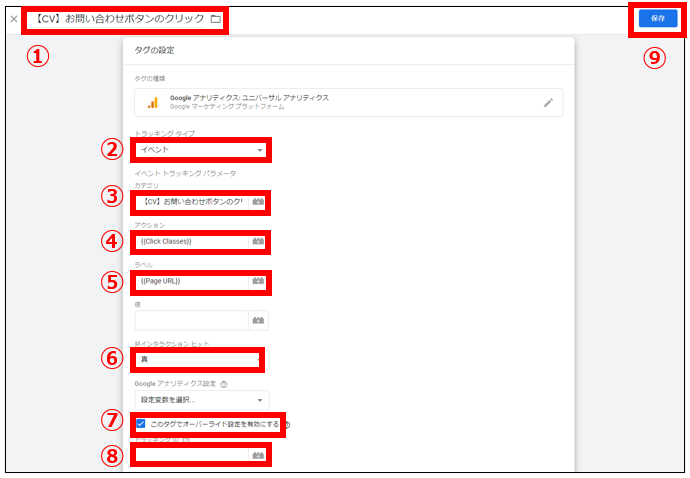
①~⑨の順に設定をしていきます。
- 分かりやすい名前を入力。
- 「イベント」を選択。
- 「イベント」を選択。
- {{Click Classes}}を選択。
- {{Page URL}}を選択。
- 「真」を選択。
- チェックを入れる。
- GAのIDを入力。
- 「保存」をクリック。
公開
手順9:タグが発火しているかプレビューモードで確認してから「公開」します。
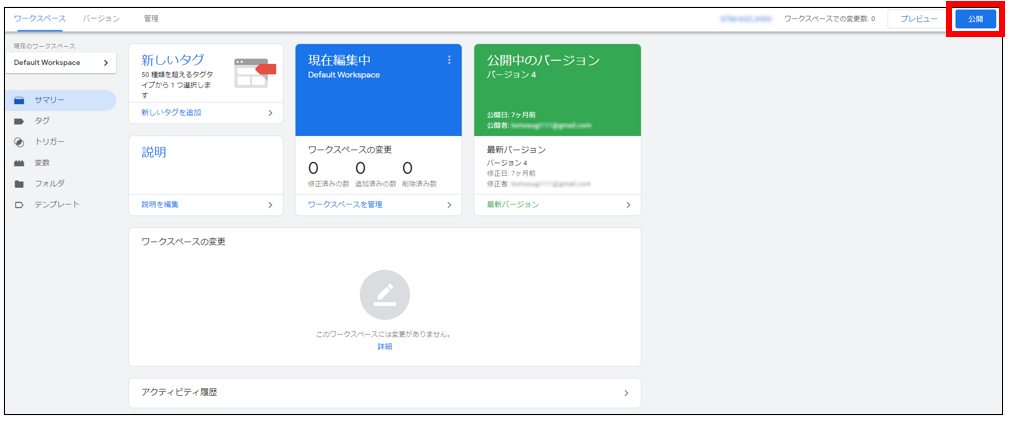
確認
手順10:最後に、GAの「行動>イベント>概要」に正常に反映されているか確認します。
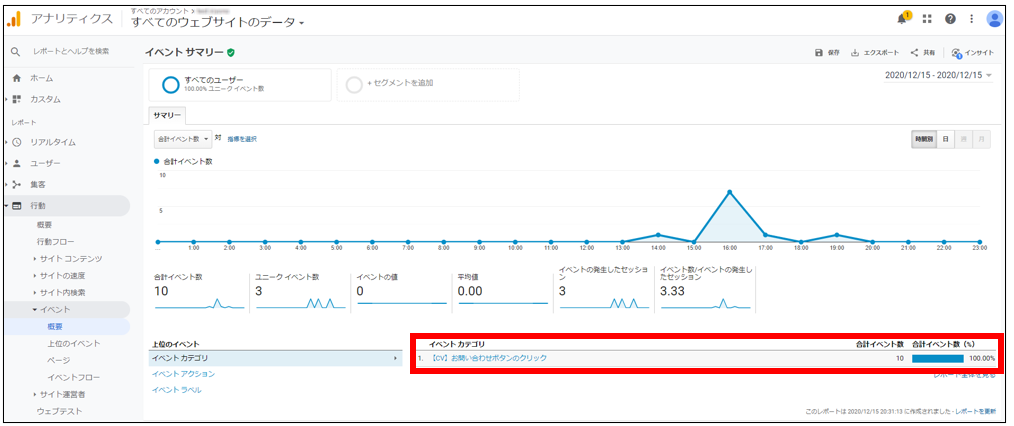
おまけ:GAで目標設定も一緒にしよう!
目標設定については以下の記事で解説していますが、今回は4つある目標タイプの内、イベントの目標設定手順を解説していきます。
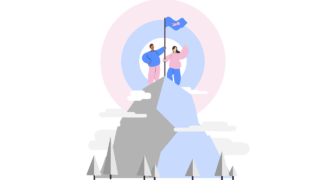
イベントの目標設定方法
手順1:画面左のメニューから歯車アイコンの①「管理」をクリックし、以下②③の順で設定します。

- 「管理」を選択します。
- 管理メニュー画面から「目標」を選択します。
- 「+ 新しい目標」をクリックして目標の作成画面を開きます。
手順2:目標設定で➀「カスタム」にチェックを入れ、②「続行」をクリックします。
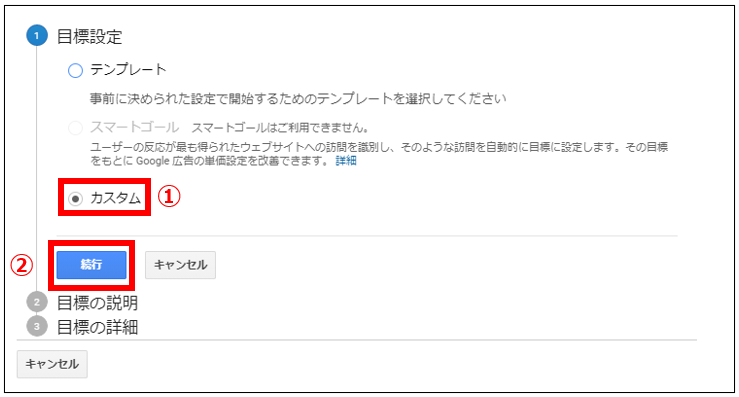
手順3:「目標の説明」で目標の名前とタイプを設定します。入力後、「続行」をクリックします。
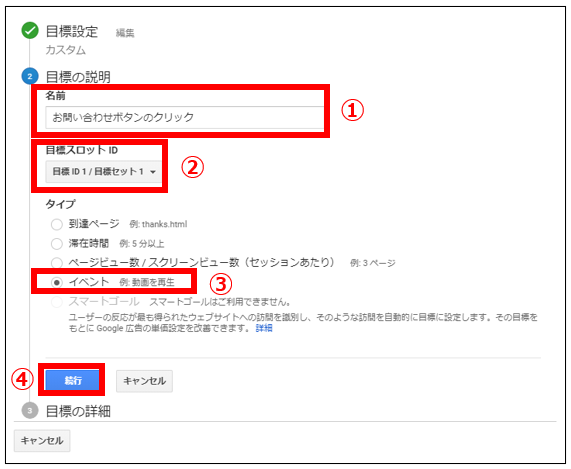
- 名前: 内容を見る際の見出しになるため、分かりやすい名前を入力します。
- 目標スロット ID: 表示されているIDそのままで問題ありません。このIDは設定した目標を識別するためのもので、ひとつのビューで目標を20個まで設定できます。
- タイプ: 「イベント」を選択します。
- 「続行」をクリックします。
手順4:「目標の詳細」の設定をします。
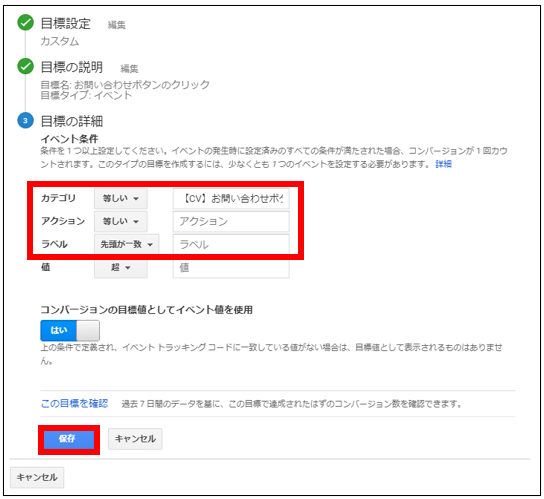
- カテゴリ:任意の名称を入力。
- アクション:GTMで設定したClass名を入力。
- ラベル:GTMで設定したURLを入力。
「保存」ボタンを押すと目標ページに戻ります。
手順5:目標の一覧に先ほど設定した目標が表示されます。
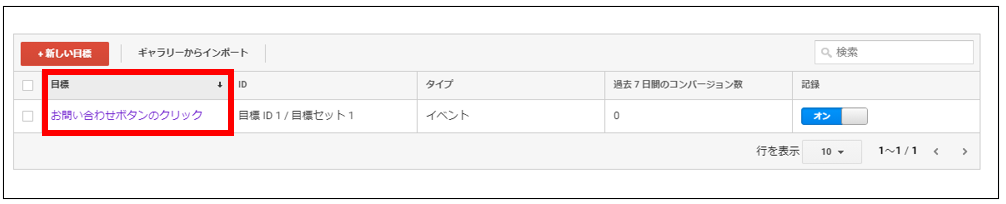
これで目標を計測する準備が完了です。
手順6:最後に、「コンバージョン>目標>概要」に正常に反映されているか確認します。
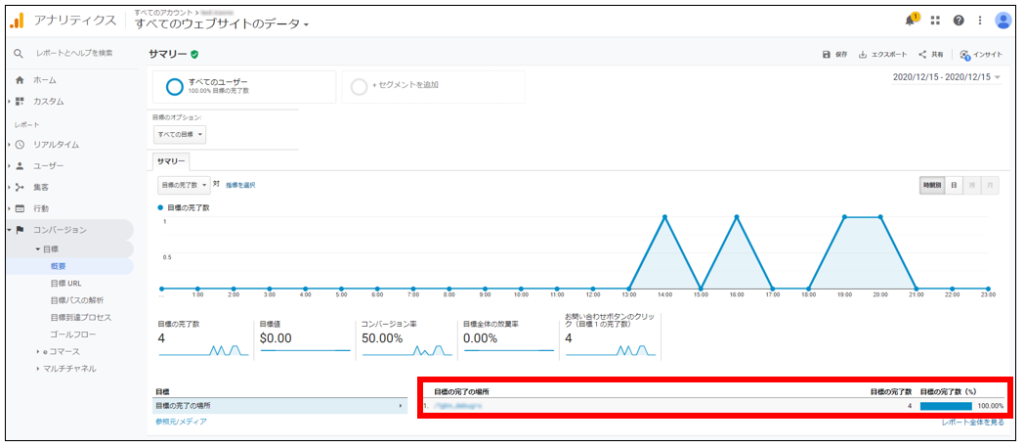
まとめ
いかがだったでしょうか。
今回はGTMを使用したイベントトラッキング(クリックイベント)の設定方法と、さらにGAでの目標設定についての手順を解説しました。
是非参考にしてみてください!それでは!