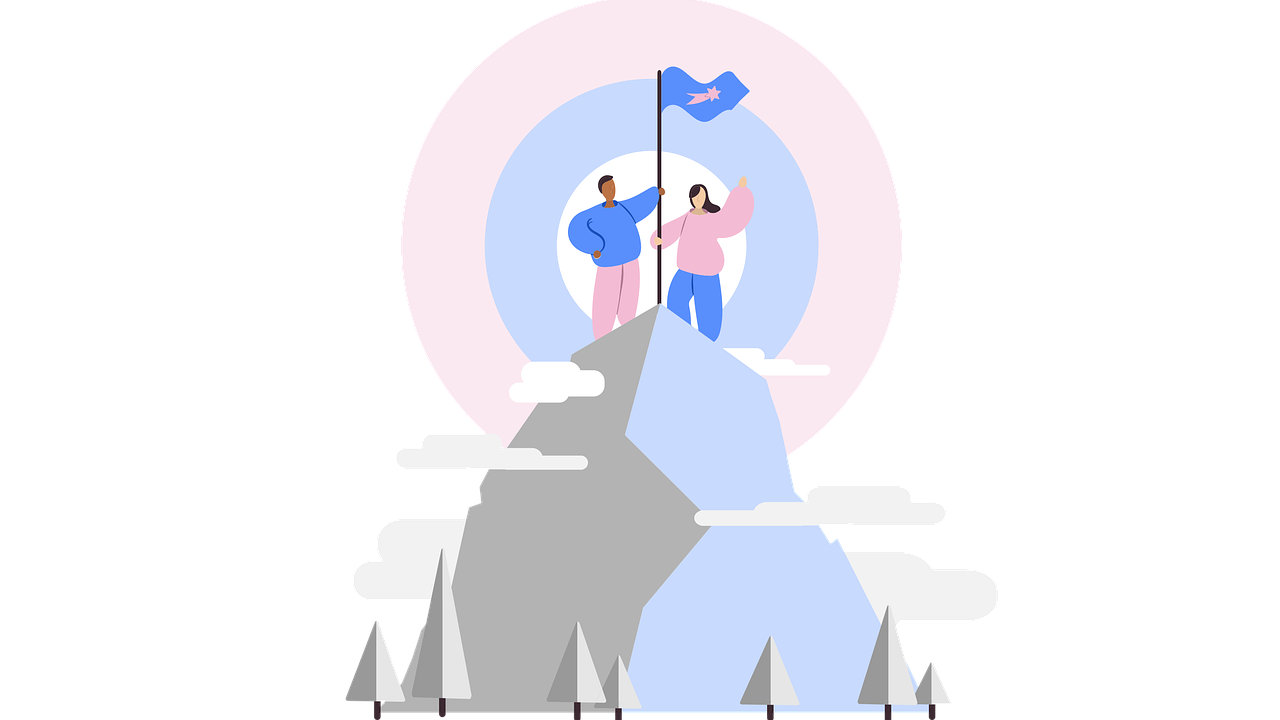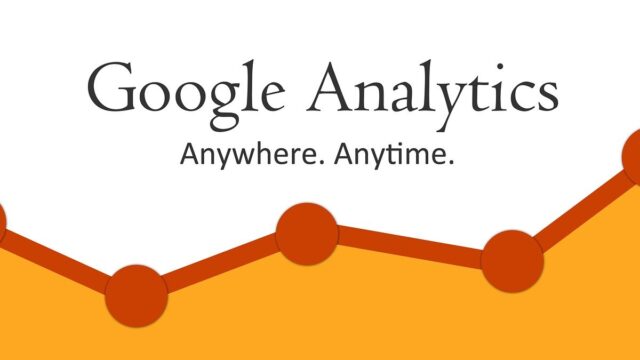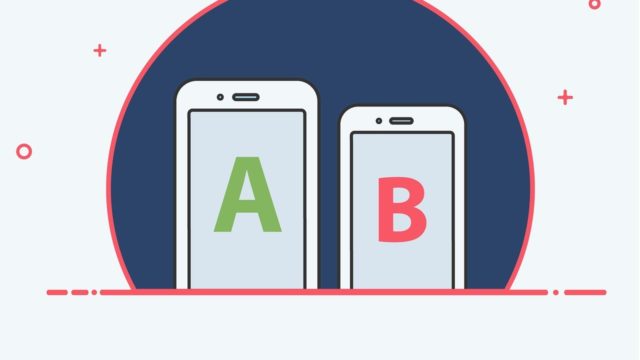悩んでいる人
Googleアナリティクスの目標はどのように設定するのでしょうか?
こんな疑問にお答えします。
本記事の内容
- Googleアナリティクスの目標設定とは
- Googleアナリティクスの目標設定例を紹介
ともすぎ
この記事を書いている私は、未経験からデジタルマーケティングを支援する企業へ転職し、主に広告運用・Webサイト分析業務に従事しております。分析の際にはGoogleアナリティクスを使用することが多いです。当ブログでは業務で得た知識や経験を発信しています。
Googleアナリティクスの目標設定とは
Googleアナリティクスでは、目標をサイト内での具体的な行動として設定・計測することができます。
目標タイプ
目標は下記の表に示すように4つのタイプに分けることができます。
| 目標タイプ | 説明 | 例 |
|---|---|---|
| 目標URL | 特定のページなどが読み込まれる | 「ご登録ありがとうございます」のようなサンクスページへの到達 |
| 滞在時間 | セッションが一定時間以上継続すると目標が達成 | 10分以上の滞在 |
| セッションあたりのページビュー数 | サイトにアクセスしたユーザーに一定以上のページが表示されると目標が達成 | 5ページ読み込まれた場合 |
| イベント | イベントとして定義された操作が発生すると目 標が達成 | 動画再生、広告のクリックなど |
Googleアナリティクスの目標設定例を紹介
では、目標設定の手順について、具体的に例を挙げて解説していきます。
前提条件
資料請求を目標としたWebサイトでの設定例を見ていきます。
目標設定に必要な情報は下記の通りです。
- Webサイトの目標:資料請求
- 目標のページ:資料請求完了のサンクスページ
- 目標URL:資料請求完了のページのURL(例: https://www.sample.com/thankyou.html)
目標設定手順
手順1
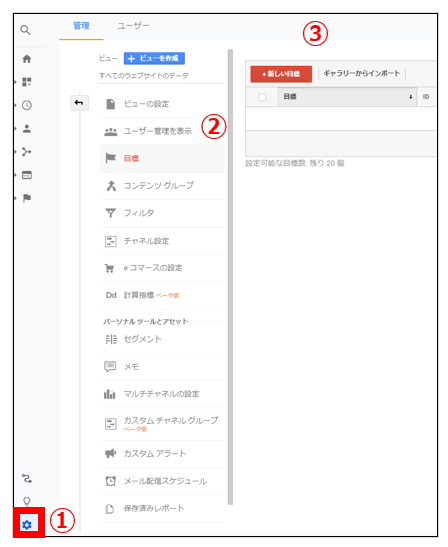
画面左のメニューから歯車アイコンの➀「管理」をクリックします。
管理メニュー画面から➁「目標」を選択します。
➂「+ 新しい目標」をクリックして目標の作成画面を開きます。
手順2
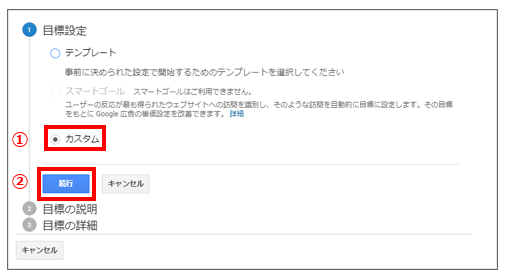
「目標設定」で➀「カスタム」にチェックを入れ、②「続行」をクリックします。
手順3
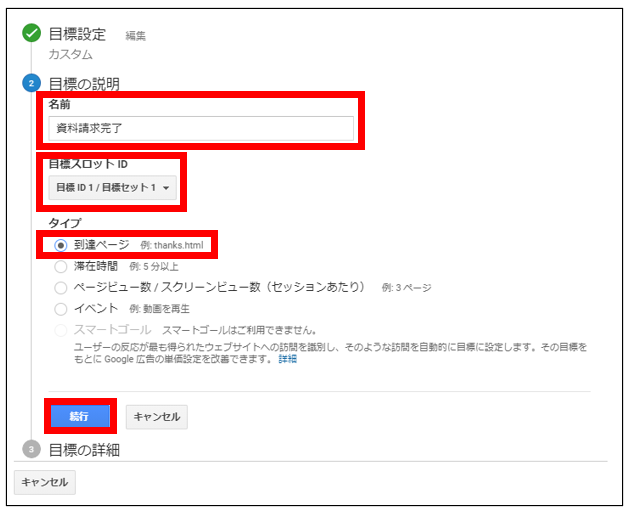
「目標の説明」を設定します。入力後、「続行」をクリックします。
- 名前: 内容を見る際の見出しになるため、分かりやすい名前を入力します。(例:資料請求完了)
- 目標スロット ID: 表示されているIDそのままで問題ありません。このIDは設定した目標を識別するためのもので、ひとつのビューで目標を20個まで設定できます。
- タイプ: 「到達ページ」を選択します。
手順4
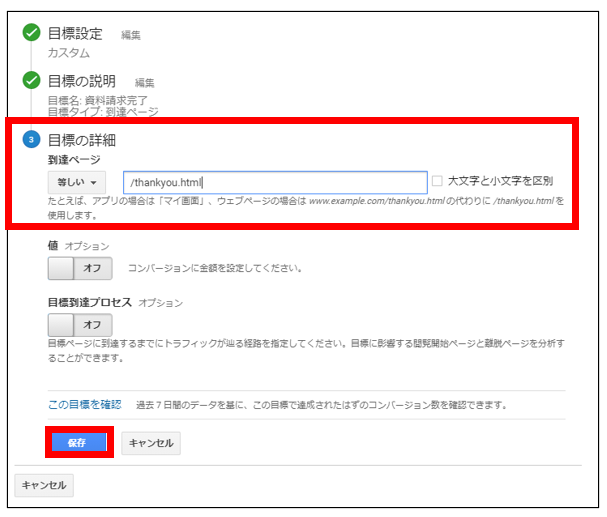
「目標の詳細」で到達ページの入力欄に目標のページURLを入力します。
「保存」ボタンを押すと目標ページに戻り、目標の一覧に先ほど設定した目標が表示されます。
これで目標を計測する準備が完了です。
※資料請求のテストなどが可能であれば、実際に目標のページURLを表示させて、リアルタイムレポートで計測がされているかチェックします。
まとめ
いかがだったでしょうか?
今回はGoogleアナリティクスの目標設定手順について、具体例を挙げて紹介しました。
意外と簡単に設定できちゃうんですよね。
是非参考にしてもらえたら嬉しいです。
それではまた!