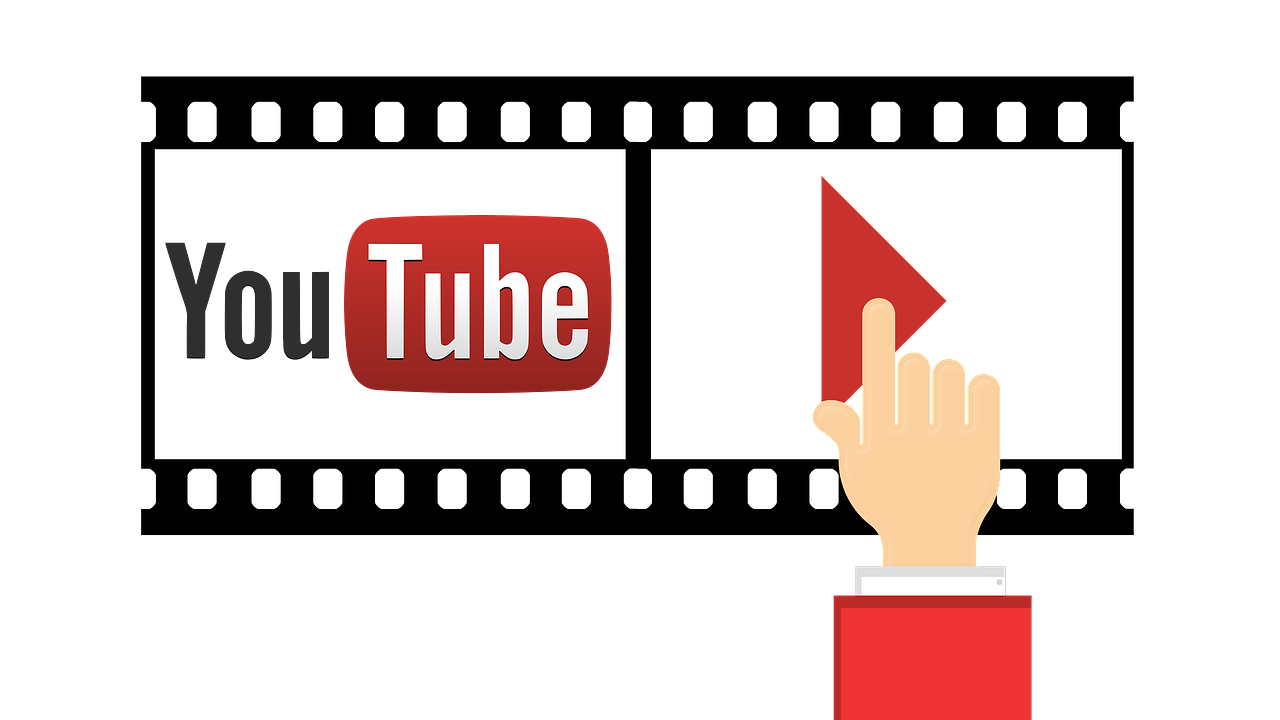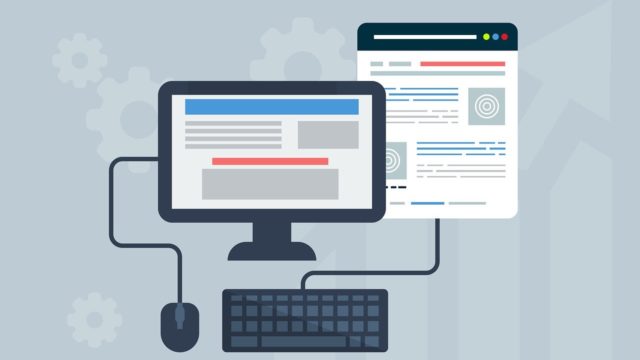悩んでいる人
GTM(Googleタグマネ―ジャー)でYouTubeの再生回数を計測する設定はどのように行うのでしょうか?
こんな疑問にお答えします。
本記事の内容
- GTMでのYouTube再生回数の計測設定手順
ともすぎ
この記事を書いている私は、未経験からデジタルマーケティングを支援する企業へ転職し、主に広告運用・Webサイト分析業務に従事しております。分析の際にはGoogleアナリティクスを使用することが多いです。当ブログでは業務で得た知識や経験を発信しています。
GTMでのYouTube再生回数の計測
概要
サイトに埋め込んだYouTube動画の再生回数の計測方法をご紹介します。
設定はGTM(Googleタグマネージャー)で完結し、確認のためGAを使用します。
GTMでは「変数」、「トリガー」、「タグ」の設定をします。
手順を追って解説します。
GTMでのYouTube再生回数の計測設定手順
変数設定
手順1:下記の順番で選択していきます。
GTMのワークスペースで①「変数」を選択します。
次に、組み込み変数の②「設定」ボタンをクリックし、右下の「組み込み変数の設定」タブを表示します。
そして③「動画」の各変数を選択します。
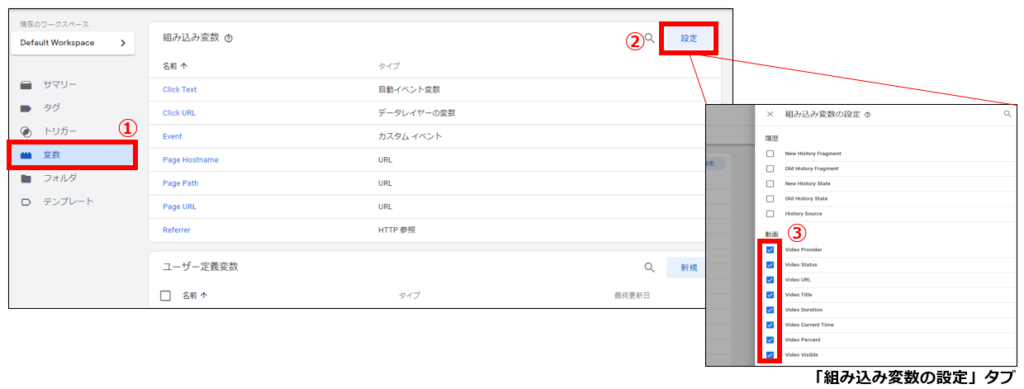
トリガー設定
手順2:GTMのワークスペースから①「トリガー」を選択し、②「新規」ボタンをクリックします。
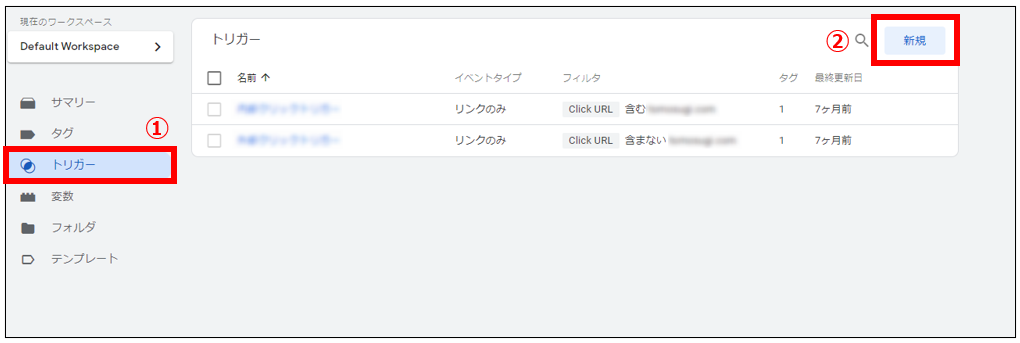
手順3:手順2の②「新規」をクリックすると下記ページが表示されます。①「トリガーの設定」から②「YouTube動画」を選択します。
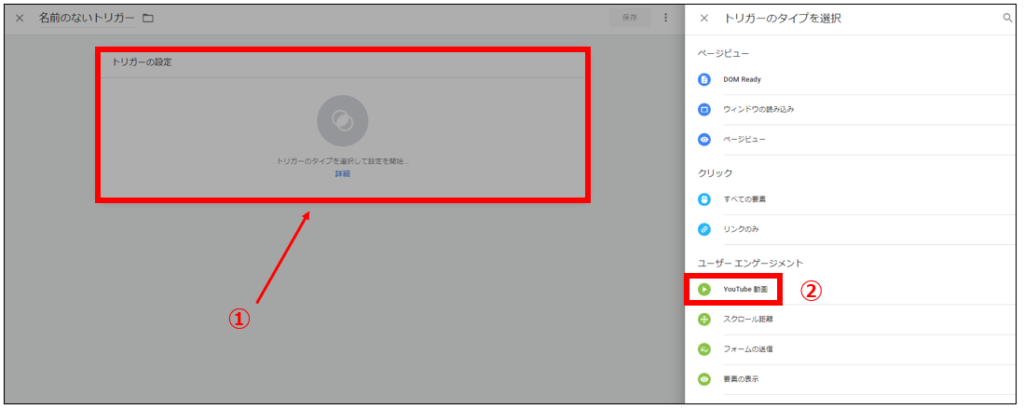
手順4:手順3の②「YouTube動画」をクリックすると、トリガーの条件設定ページが表示されます。①~⑥の順で、設定していきます。
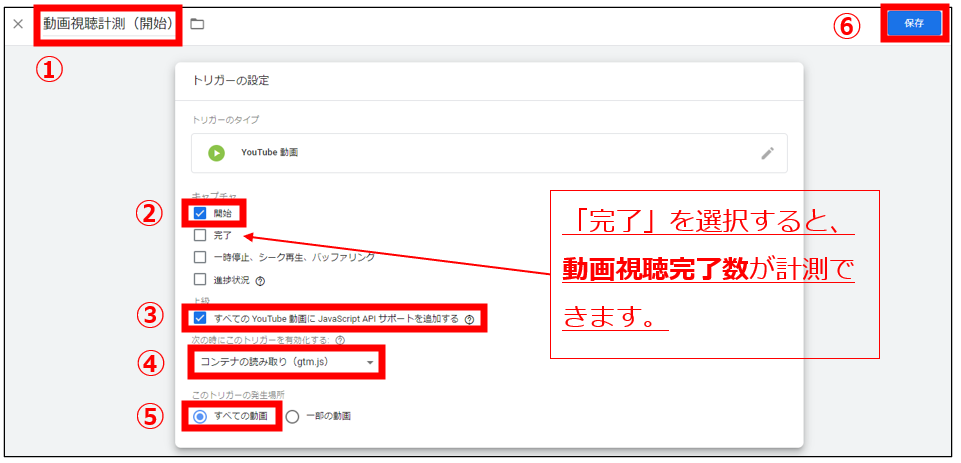
- 分かりやすい名前を入力します。
- 「開始」を選択します。
- チェックを入れます。
- 「コンテナの読み取り(GTM.js)」を選択します。
- 「すべての動画」を選択します。
- 「保存」をクリックします。
タグ設定
手順5:GTMのワークスペースから①「タグ」を選択し、②「新規」ボタンをクリックします。
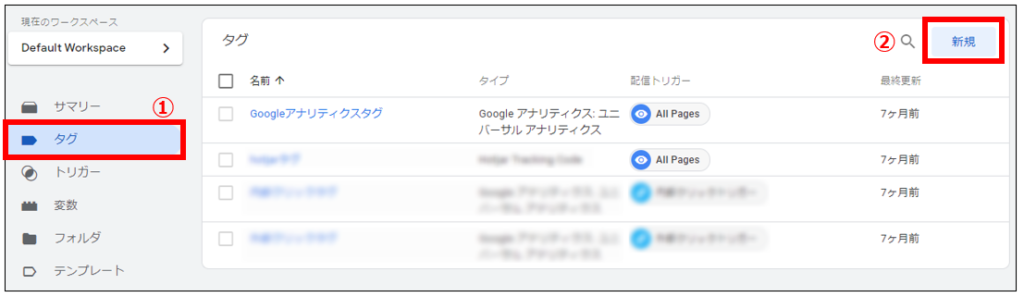
手順6:トリガーをクリックし、先ほど【トリガー設定】で作成した「動画視聴計測(開始)」トリガーを選択します。
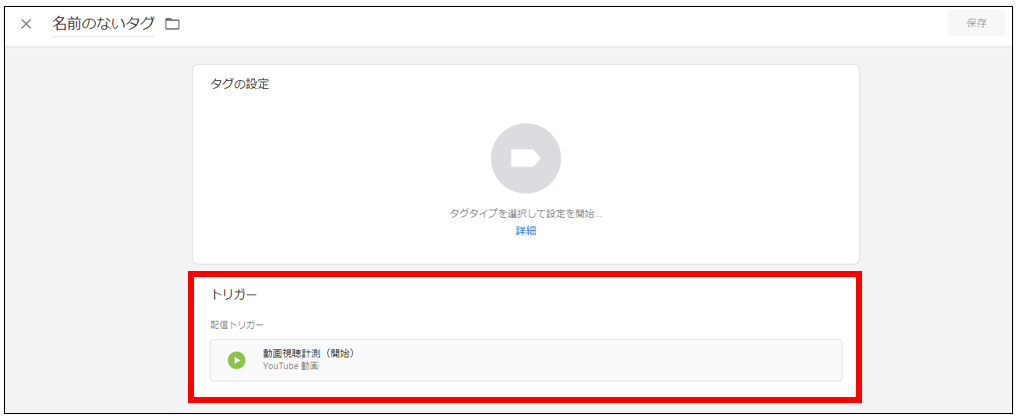
手順7:①「タグの設定」をクリックし、タグタイプで②「Googleアナリティクス」を選択します。
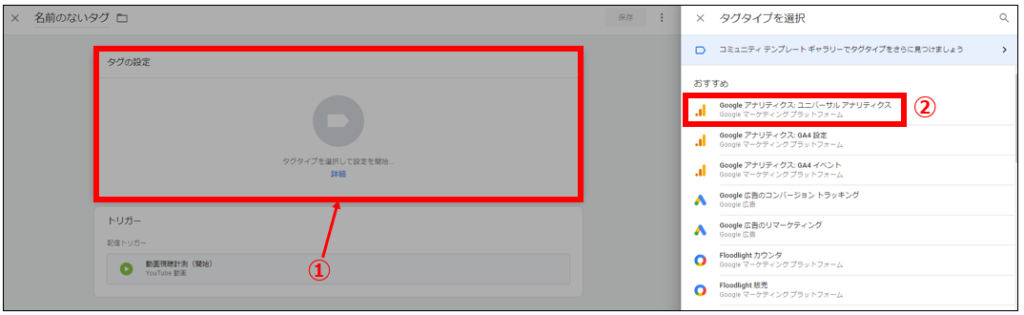
手順8:② 「Googleアナリティクス」をクリックすると、下記ページが表示されます。①~⑨の順に設定をしていきます。
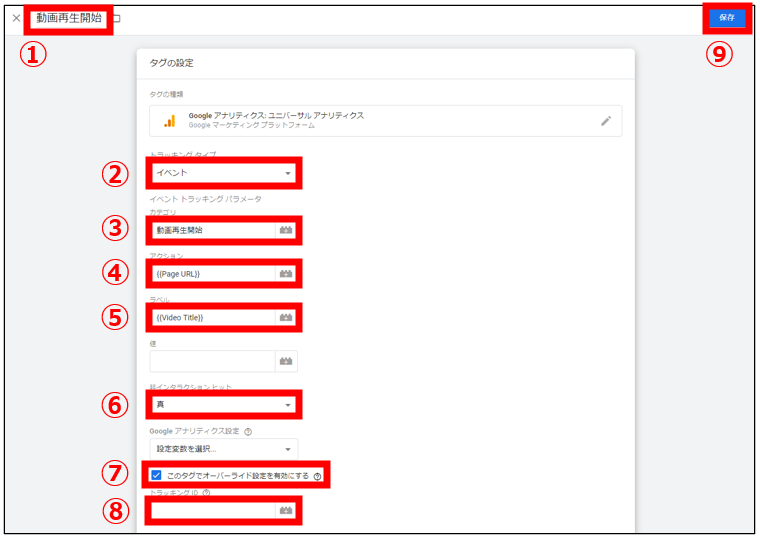
- 分かりやすい名前を入力。
- 「イベント」を選択。
- 分かりやすい名前を入力。
- {{Page URL}}を選択。
- {{Video Title}}を選択。
- 「真」を選択。
- チェックを入れる。
- GAのIDを入力。
- 「保存」をクリック。
公開
手順9:タグが発火しているかプレビューモードで確認してから「公開」します。
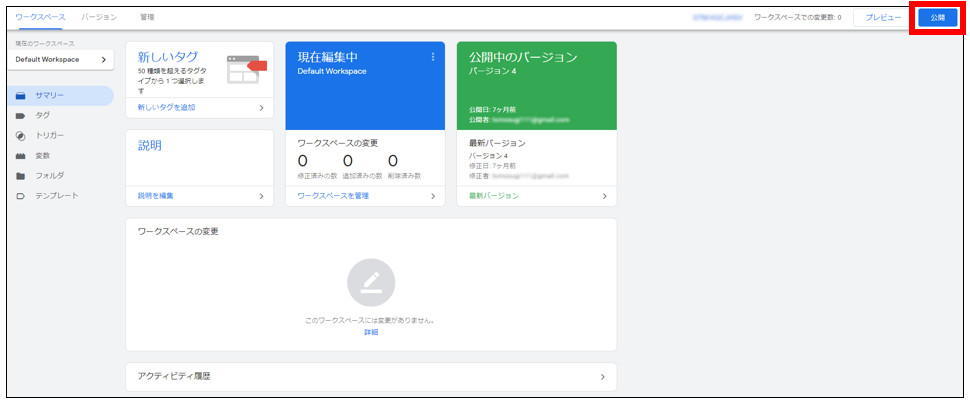
確認
手順10:最後に、GAの「行動>イベント>概要」に正常に反映されているか確認します。
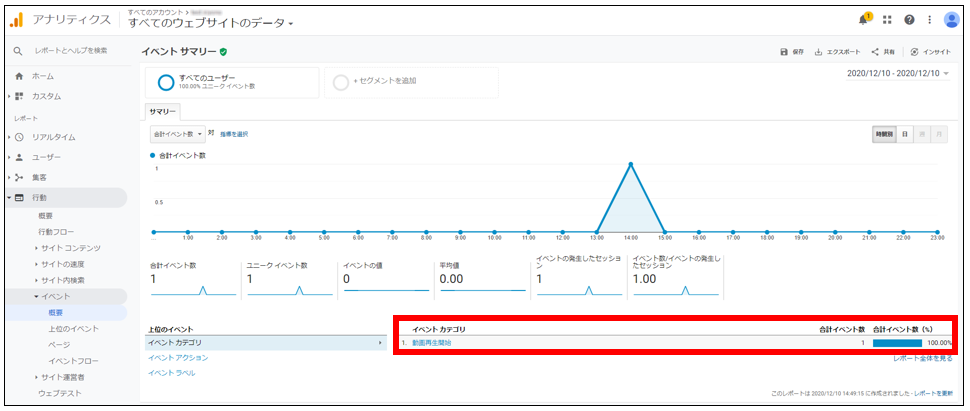
まとめ
いかがだったでしょうか。
今回は、GTM(Googleタグマネージャー)でのYouTube再生回数の計測の設定手順について解説しました。
是非参考にしてみてください!
それでは、また!