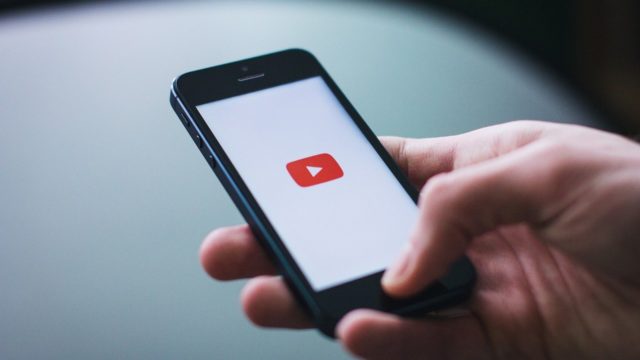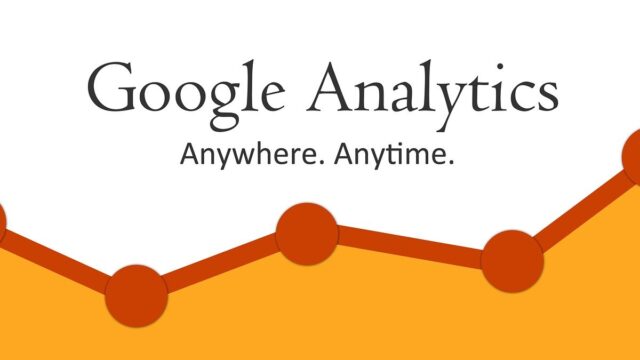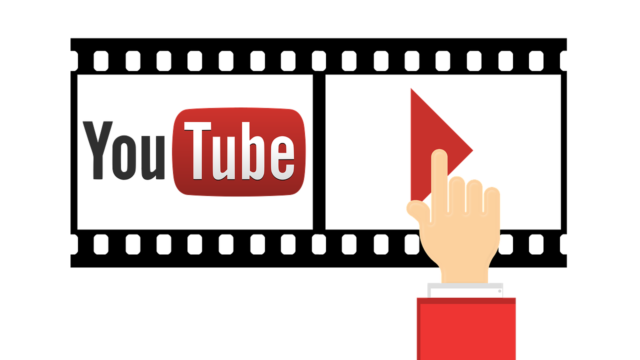GTM(Googleタグマネ―ジャー)でクロスドメイントラッキングはどのように設定するのでしょうか?
こんな疑問にお答えします。
- クロスドメイントラッキングとは
- GTMでのクロスドメイントラッキング設定方法
- GA(Googleアナリティクス)側の設定
この記事を書いている私は、未経験からデジタルマーケティングを支援する企業へ転職し、主に広告運用・Webサイト分析業務に従事しております。分析の際にはGoogleアナリティクスを使用することが多いです。当ブログでは業務で得た知識や経験を発信しています。
クロスドメイントラッキングとは
概要
複数のドメイン(URL)を持つWebサイトのアクセスを同時に計測することです。
例として、ECサイトなどでカートだけ外部システムを使っているケースを考えます。
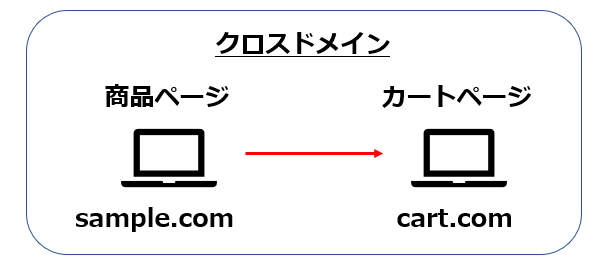
商品ページは「sample.com」というURLですが、カートページで「cart.com」というURLに切り替わることがあります。この状態を、「クロスドメイン」といいます。クロスドメイン状態のサイトをひとつのサイトとしてアクセス計測したいときに行うのが、「クロスドメイントラッキング」です。
クロスドメイントラッキングをしないとどうなるか
クロスドメイントラッキングの設定を行わないと、ドメインをまたいだ情報は引き継がれずに、正しいアクセス情報が計測できなくなってしまいます。
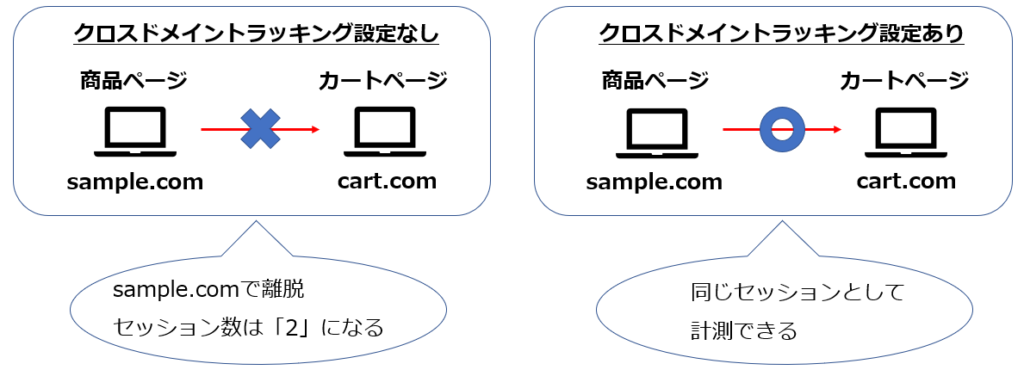
クロスドメイントラッキングをしていないと、 商品ページ「sample.com」から、カート「cart.com」に遷移するときにユーザーのセッションが切れてしまいます。つまり、ひとりのユーザーがアクセスしているにもかかわらず、2セッションとカウントされてしまいます。
- ECサイトなどで外部のカートシステムを利用している
- フォームなどで別ドメインを利用している
- サブドメインも合わせて計測したい
GTMでのクロスドメイントラッキング設定方法
概要
クロスドメイントラッキングの設定は大きく分けて以下2つの設定が必要です。
- GTM側の設定
- GA側の設定
本章ではGTM側の設定を解説し、次章でGA側の設定の解説をしていきます。
GTM側の設定では、設定したい複数のドメインがまったく異なるものか、それともサブドメインなのかによって設定方法が変わります。
それぞれ手順を追って解説します。
異なるドメインの場合
手順1:GTMにログインし、登録しているGAタグの編集画面へ進み、「詳細設定」をクリックします。
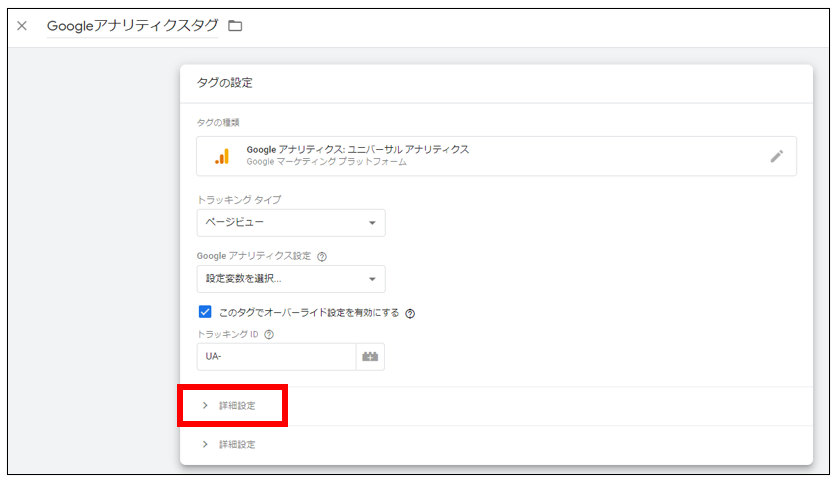
手順2:「設定するフィールド」→「+フィールド」をクリックします。
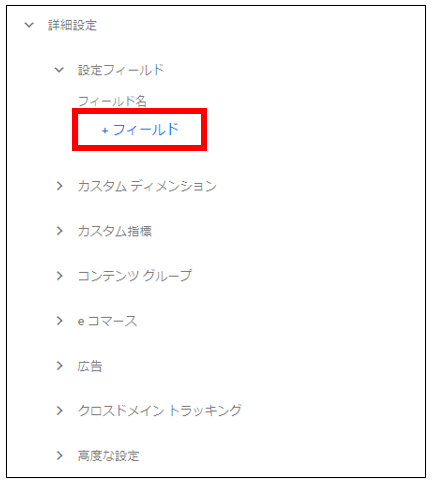
手順3:フィールド名は、「allowLinker」を選択、値には「true」と入力します。
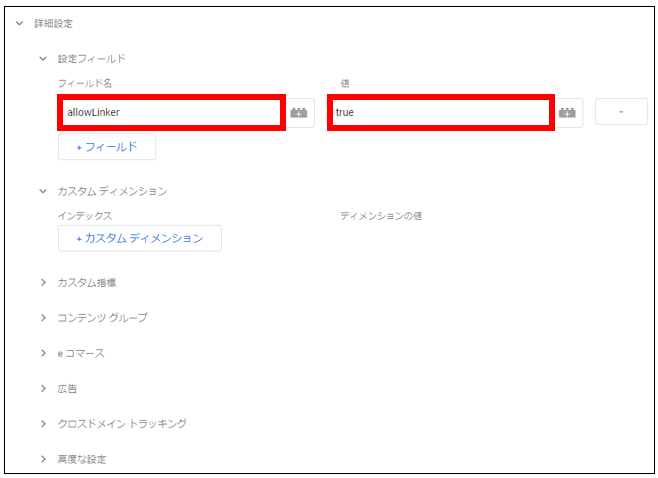
手順4:次に「クロスドメイントラッキング」をクリックします。
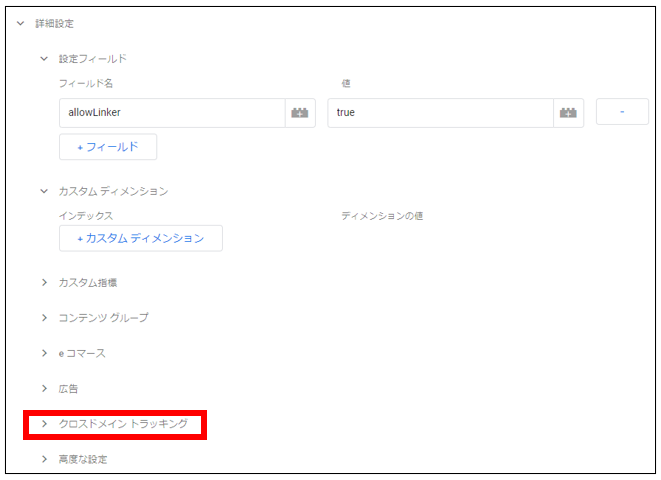
手順5:「自動リンクドメイン」部分に計測したい全てのドメインを入力します。
ドメイン間は、半角のカンマで区切ります。
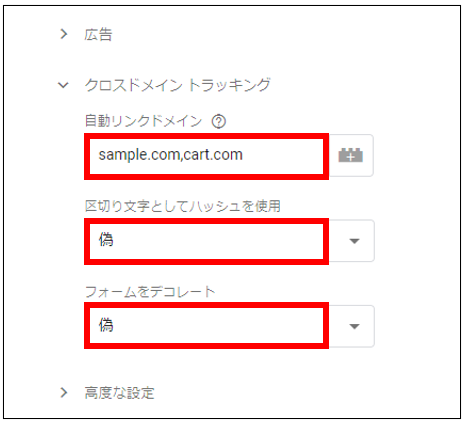
ともに「偽」を選択します。
手順6:設定後、「保存」ボタンを押して完了です。
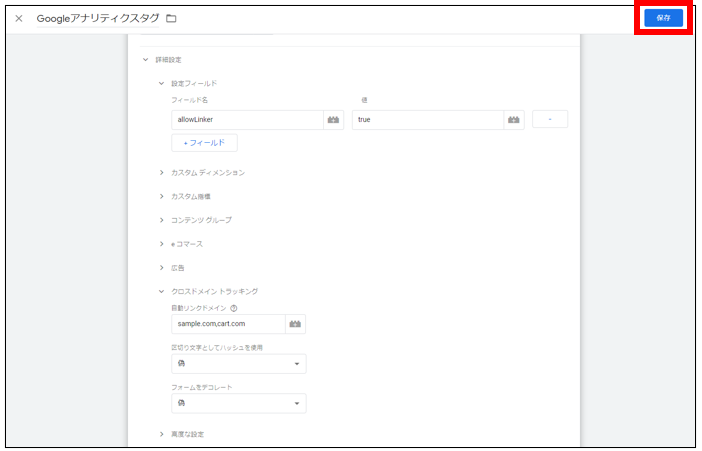
サブドメインの場合
手順1:GTMにログインし、登録しているGAタグの編集画面へ進み、「詳細設定」をクリックします。
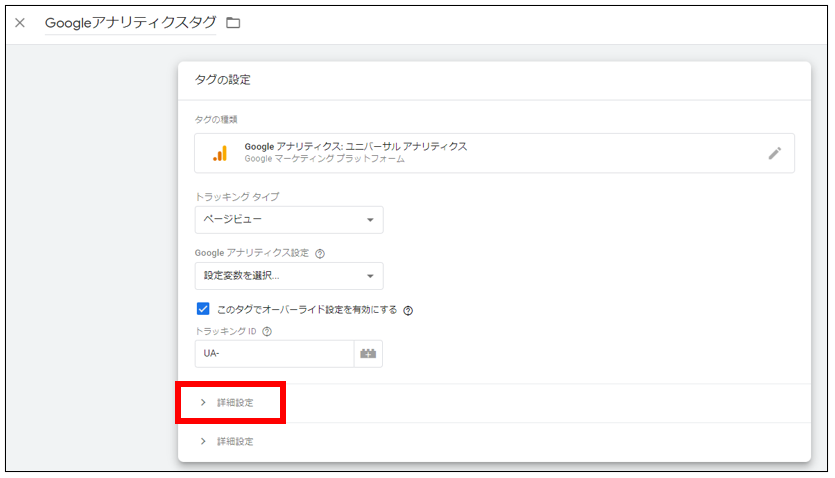
手順2:「設定するフィールド」→「+フィールド」をクリックします。
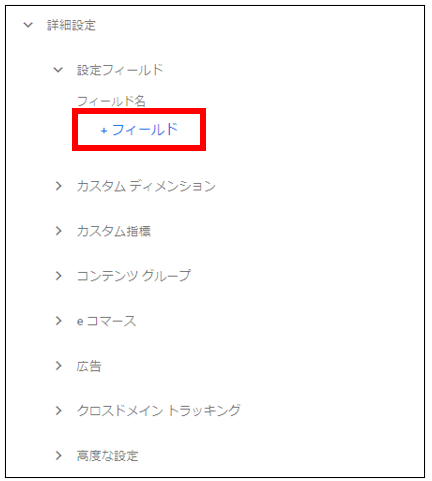
手順3:フィールド名は、「CookieDomain」を選択、値には「auto」と入力します。
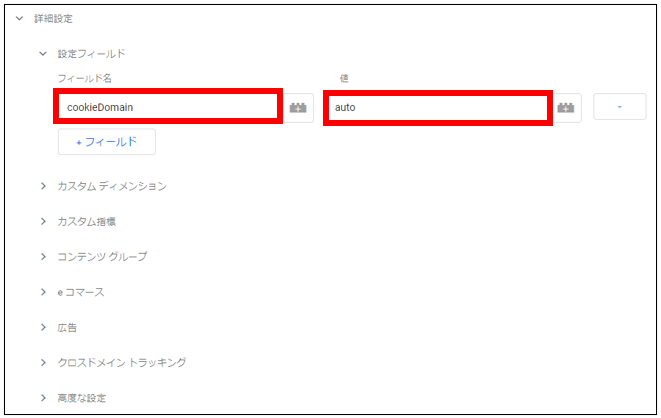
手順4:設定後、「保存」ボタンを押して完了です。
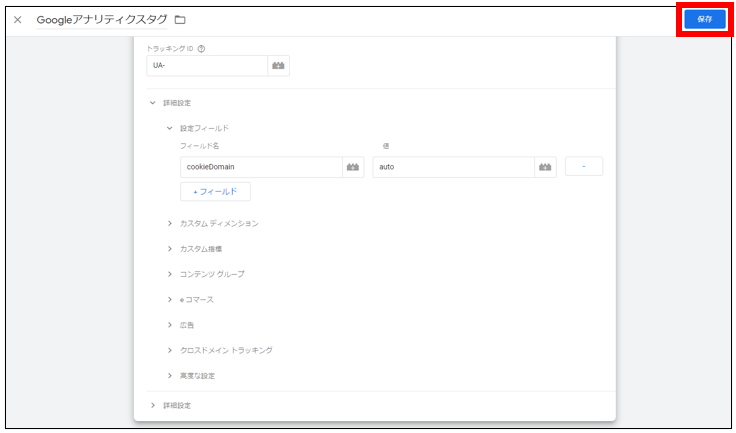
GA(Googleアナリティクス)側の設定
GA側の設定では、「参照元除外設定」と「フィルタ設定」の2つを設定します。
参照元除外設定
ユーザーがsample.comからcart.comへ移動した場合、デフォルトではsample.comが参照元として記録されます。
複数のドメインにまたがる1ユーザーの行動を計測するには参照元の除外を行う必要があります。
手順1:GAにログインし、①「管理」→ ②「プロパティ」→ ③「トラッキング情報」→ ④「参照元除外リスト」に進みます。
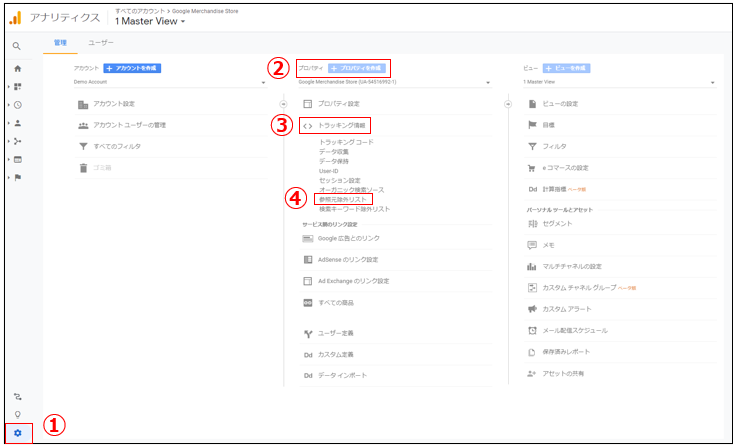
手順2:「+参照の除外を追加」をクリックします。
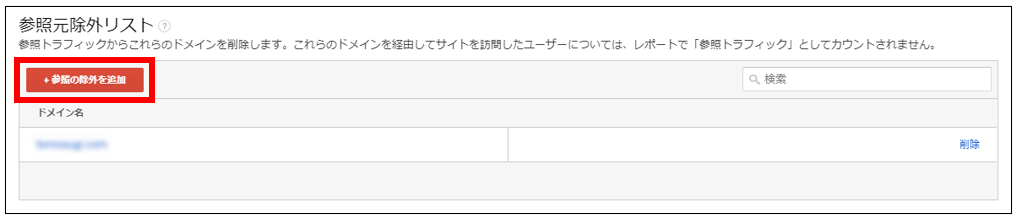
手順3:➀サイトのドメインを入力し、②「作成」をクリックします。
初期設定でプロパティ登録しているサイトのドメイン(sample.com)は除外になっていますので、もうひとつの方のドメイン(cart.com)を追加登録します。
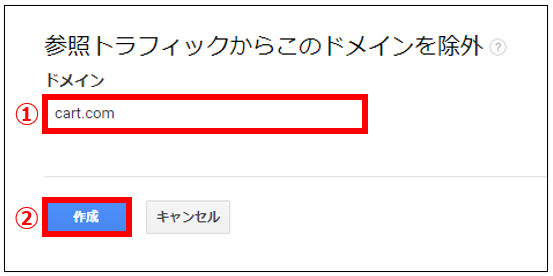
これで、同一セッションとして正しくカウントできるようになります。
フィルタ設定
GAのレポートは、初期状態だとドメイン以降のディレクトリ名しか表示されないようになっています。例えば、以下2つのページを同じプロパティでアクセス情報取得をする場合、GA上ではどちらも「index.HTML」と表示され、どちらのドメインのアクセスかがわからなくなってしまいます。

これを防ぐため、ドメイン名がレポート上に表示されるような設定をフィルタで行います。
ちなみに、配下のディレクトリに同一のものがないなど、ドメイン名が表示されなくてもページの区別ができる場合は、フィルタ設定は行わなくても構いません。
手順1:①「管理」→ ②「ビュー」→ ③「フィルタ」に進みます。
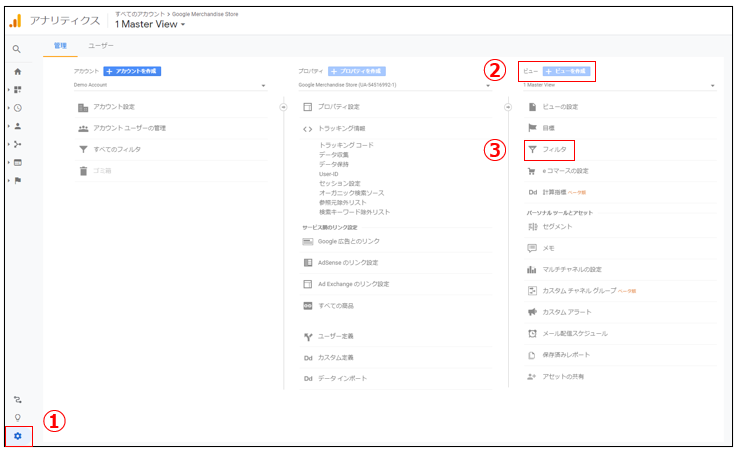
手順2:「+フィルタを追加」をクリックします。
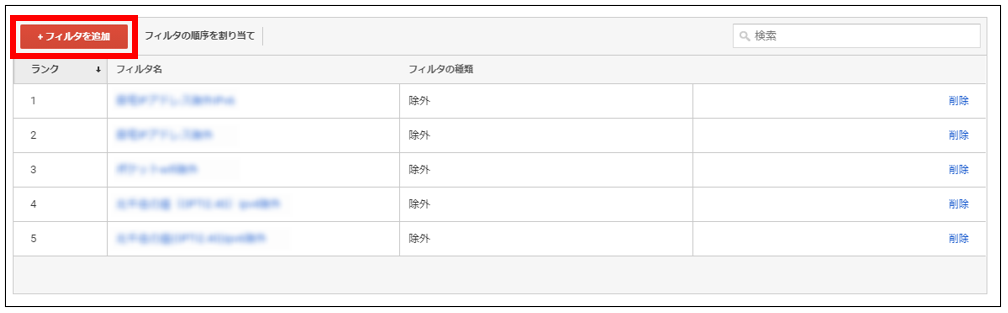
手順3:➀任意のフィルタ名を入力し、フィルタの種類は➁「カスタム」、③「詳細」を選択します。
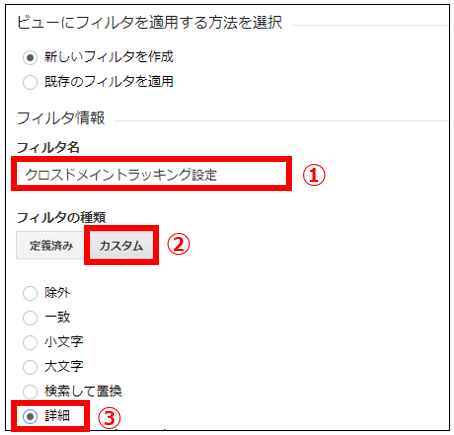
手順4:詳細の項目は以下の通りに入力します。入力後、「保存」をクリックします。
- フィールドA:「ホスト名」
- 引用A:「(.*)」
- フィールドB:「リクエスト URI」
- 引用B:「(.*)」
- 出力先:「リクエスト URI」
- 構成 → 「$A1$B1」
- 「フィールドAは必須」、「フィールド Bは必須」、「出力フィールドをオーバーライド」にチェック
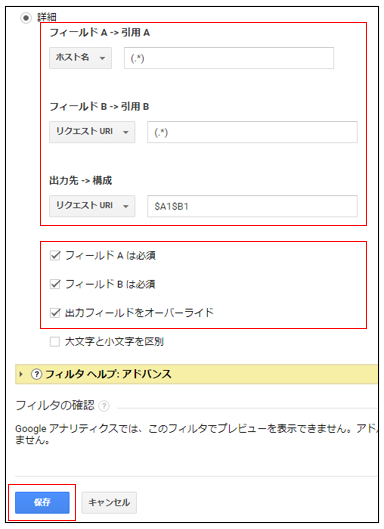
まとめ
いかがだったでしょうか。
今回は、GTM(Googleタグマネージャー)でのクロスドメイントラッキング設定方法について解説しました。
是非参考に設定してもらえたら嬉しいです。
それはまた!