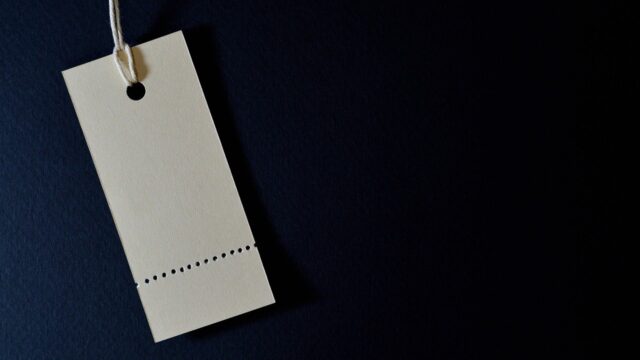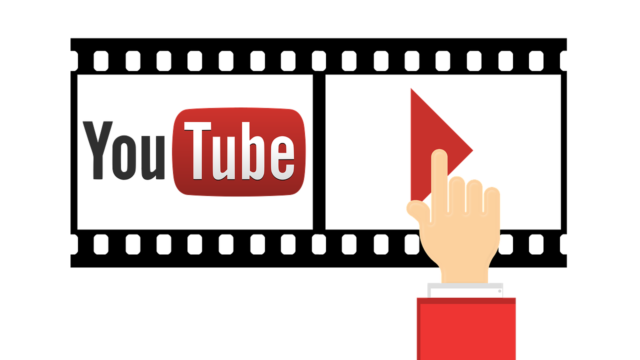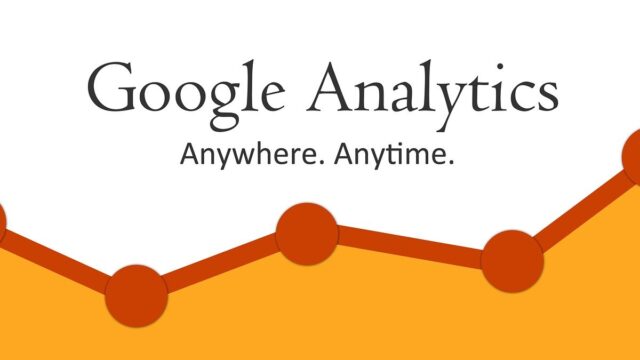Googleアナリティクスのカスタムレポートはどうやって使うのでしょうか?
こんな疑問にお答えします。
- Googleアナリティクスのカスタムレポートとは
- Googleアナリティクスのカスタムレポートの使い方
この記事を書いている私は、未経験からデジタルマーケティングを支援する企業へ転職し、主に広告運用・Webサイト分析業務に従事しております。分析の際にはGoogleアナリティクスを使用することが多いです。当ブログでは業務で得た知識や経験を発信しています。
Googleアナリティクスのカスタムレポートとは
概要
カスタムレポートについてお話しする前に、前段としてカスタムという概念があります。
カスタムとは、カスタマイズ設定をまとめた、Googleアナリティクスのメニューの1つです。
カスタムには以下の4種類があります。
- マイレポート一覧
- カスタムレポート
- 保存済みレポート
- カスタムアラート
つまりカスタムレポートとは、Googleアナリティクスのカスタムというメニューの中の1つの要素ということですね。
順番に簡単に解説していきますね。
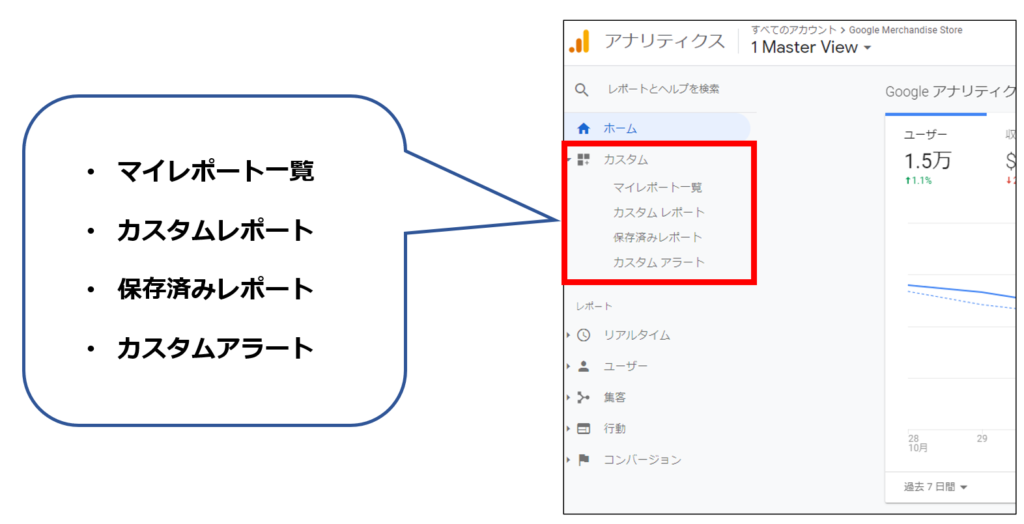
マイレポート一覧
マイレポート一覧は、自分でカスタマイズ可能なダッシュボードです。
よく見るレポートなどを同じ画面上にまとめて表示することができます。
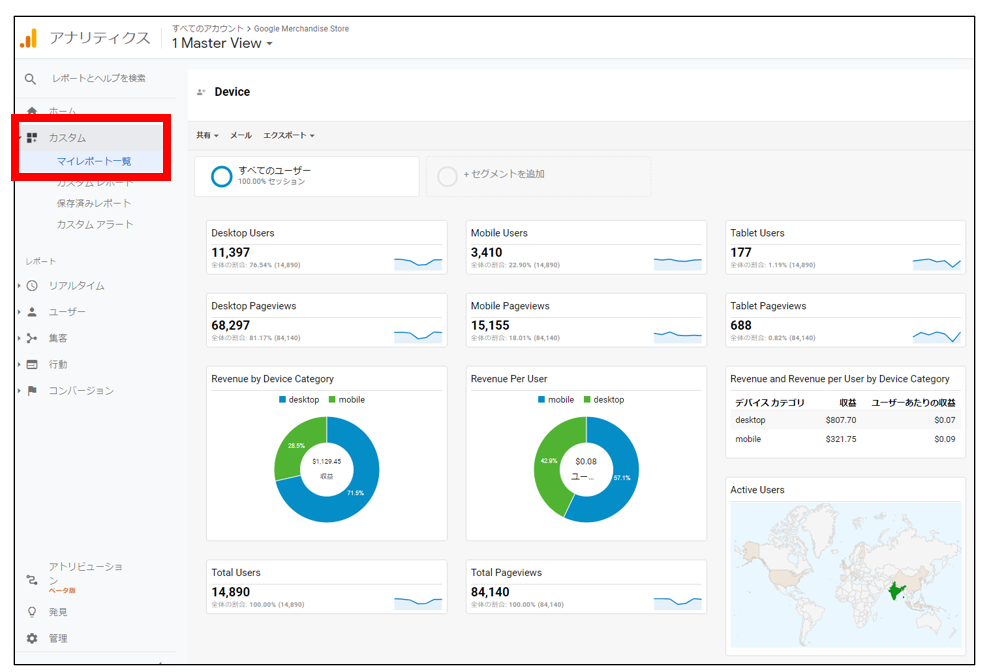
カスタムレポート
カスタムレポートは、レポートそのものを自分でカスタマイズして作成するレポートです。
ディメンションと指標を自由に組み合わせて独自の分析レポートを作ることのできるカスタムレポートは、標準で備えてあるレポートでは分析視点が不足していたりする時に役立ちます。
ディメンション、指標などなどの詳細は後ほど解説いたします。
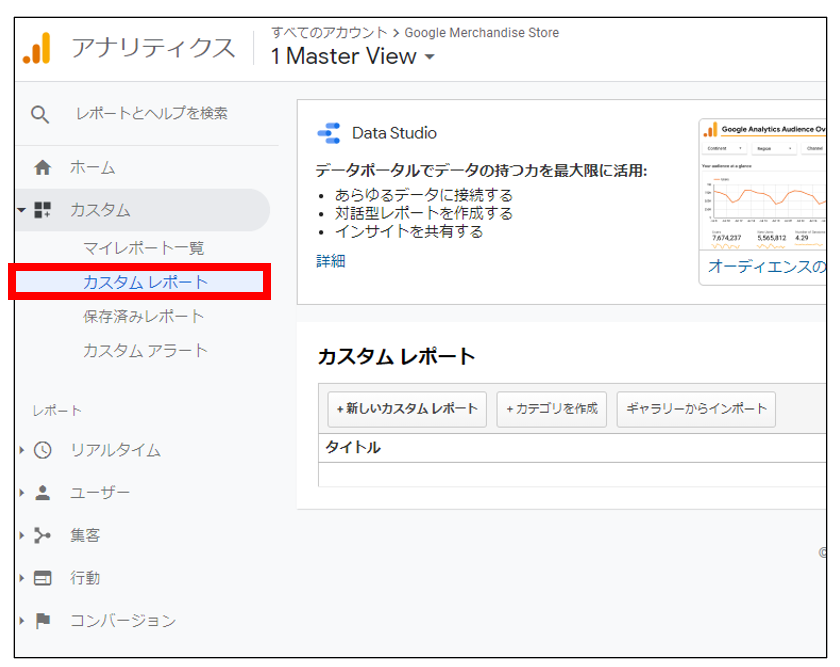
保存済みレポート
レポートを見る際に行った設定をそのまま保存して表示してくれる機能があります。
保存済みレポートは、その機能を利用して保存したレポートが一覧にまとめられています。
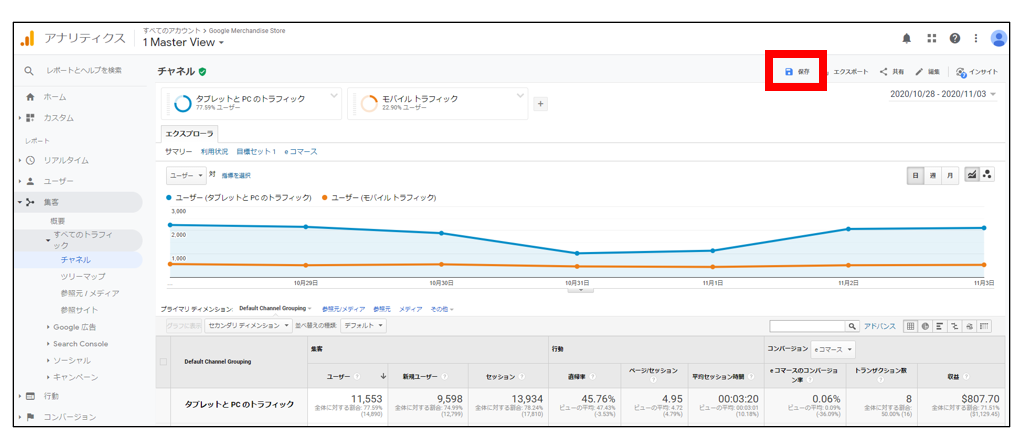
赤枠の保存をクリックすると、変更した設定を保存できます。
保存したレポートはGAをログアウトしても、次にログインした際に「カスタム」→「保存済みレポート」から選択すれば設定が保存された状態で表示されます。
この保存機能では集計期間を除くすべてのカスタマイズや設定が保存されます。
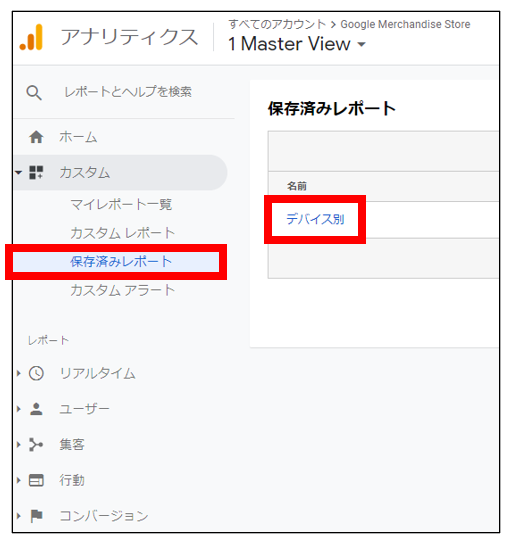
分析をする際にセグメントの変更や指標の並べ替え、表示形式の変更などのレポート機能を使って数値の変化を見ていきますが、毎回同じセグメント設定や指標の設定を行うのであればこの保存機能を利用するのが便利です。
カスタムアラート
カスタム アラートは、データが特定の状況になるとアラートを通知してくれる機能です。
例としては以下のものになります。
- PVの増減
- 直帰率の増加
- CVの達成度
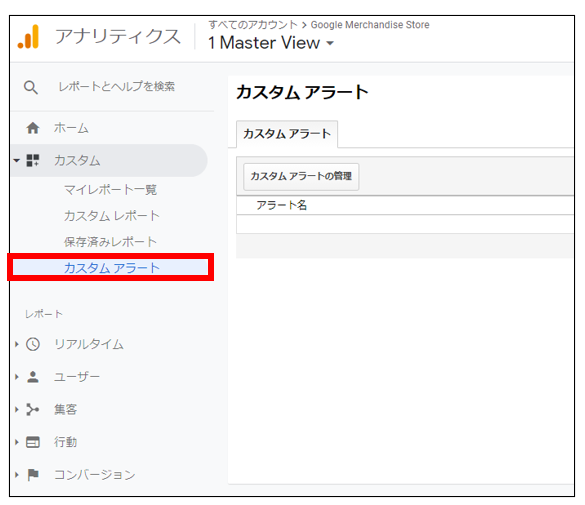
通知はGA内だけではなく、指定したメールアドレスに対しても送信できます。
Googleアナリティクスのカスタムレポートの使い方
概要
さてここからが本題です。
カスタムアラートについてもう少し深堀します。
カスタムレポートは、レポートそのものを自分でカスタマイズして作成するレポートであるとご説明しました。
ディメンションと指標を自由に組み合わせることで、標準のレポートにはない独自の分析軸・指標を組み合わせたレポートを作成することができます。
ここで出てくるディメンションとは、分析軸のことです。
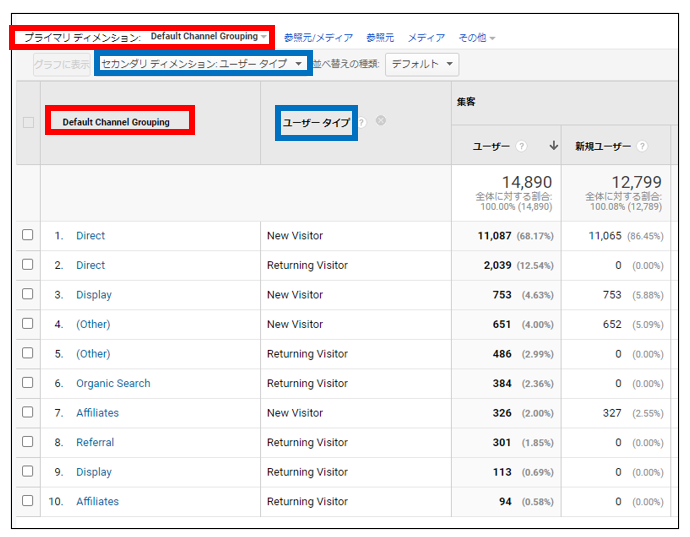
ディメンションは計測されたデータ項目である指標と組み合わされて利用されます。
レポートでは、ディメンションを2つまで設定して分析が可能です。
デフォルトではプライマリディメンションのみが表示されています。
2つ目の分析軸としてセカンダリディメンションを追加し、プライマリディメンションと掛け合わせることで、より詳細な分析ができるようになります。
ちなみに指標とは、たとえばPV数やユーザー数など、数値を表すものになります。
使用手順
ここからは具体的なカスタムレポートの使用手順を解説します。
手順1:カスタムレポートを開く
メニューからカスタムレポートを選択すると下図のような画面が開かれますので、「+新しいカスタムレポート」をクリックします。
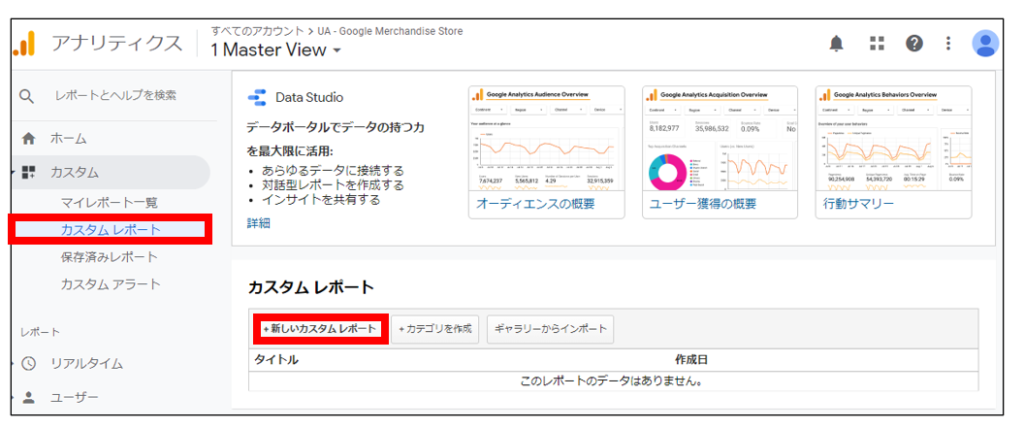
手順2:各設定を行う
各設定を行っていきます。
- 任意の分かりやすいタイトルを付けます。
- レポートは複数まとめて作ることができます。画像の例では曜日、時間、月のレポートを、タブを分けて作成しています。
- 確認したい指標を追加します。
- こちらのタブでは曜日を軸として数値を見たいので、曜日のディメンションを追加しています。
- 時間、月も同様に設定し、保存を押して完了です。
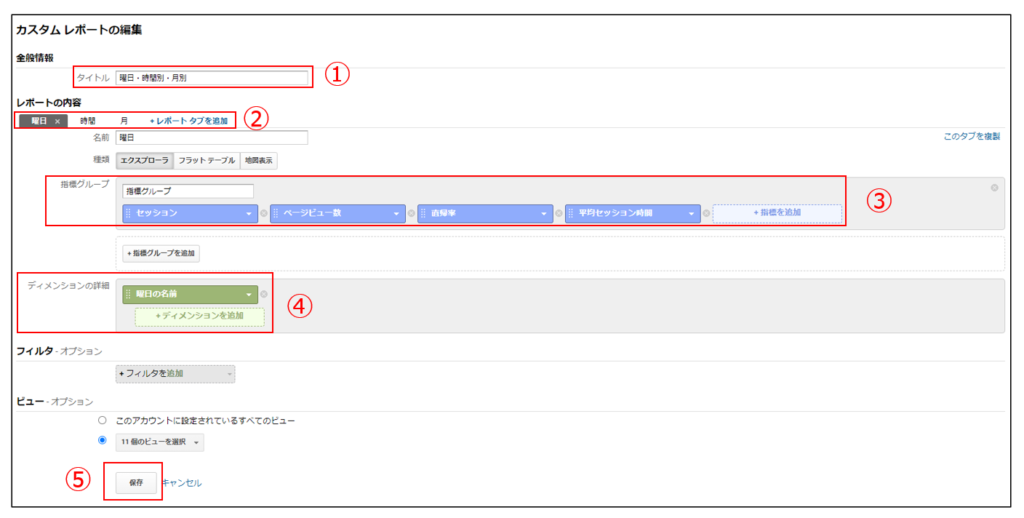
手順3:確認
最後に、数値が反映されているか確認します。
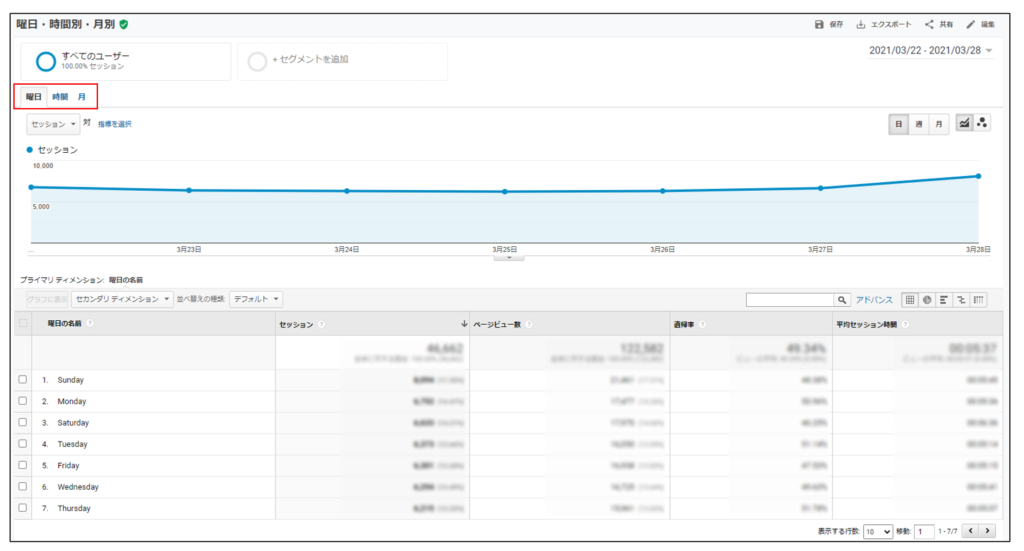
曜日別に数字が取得できているのが確認できました。
赤枠のタブで曜日、時間、月の切り替えが可能です。
以上がカスタムレポート作成手順になります。非常に簡単です。
まとめ
いかがだったでしょうか。
今回はGoogleアナリティクスのカスタムレポートについて、その上位概念のカスタムとその内容、およびカスタムレポートの作成手順について解説しました。
Googleアナリティクスを使用していると、ここの数字見れるようにしたいな、など思うところが出てくると思います。
その際にカスタムレポートは便利です。一度設定してしまえばずっと見れますしね。
是非参考にしていただけたら嬉しいです。
それでは、また!